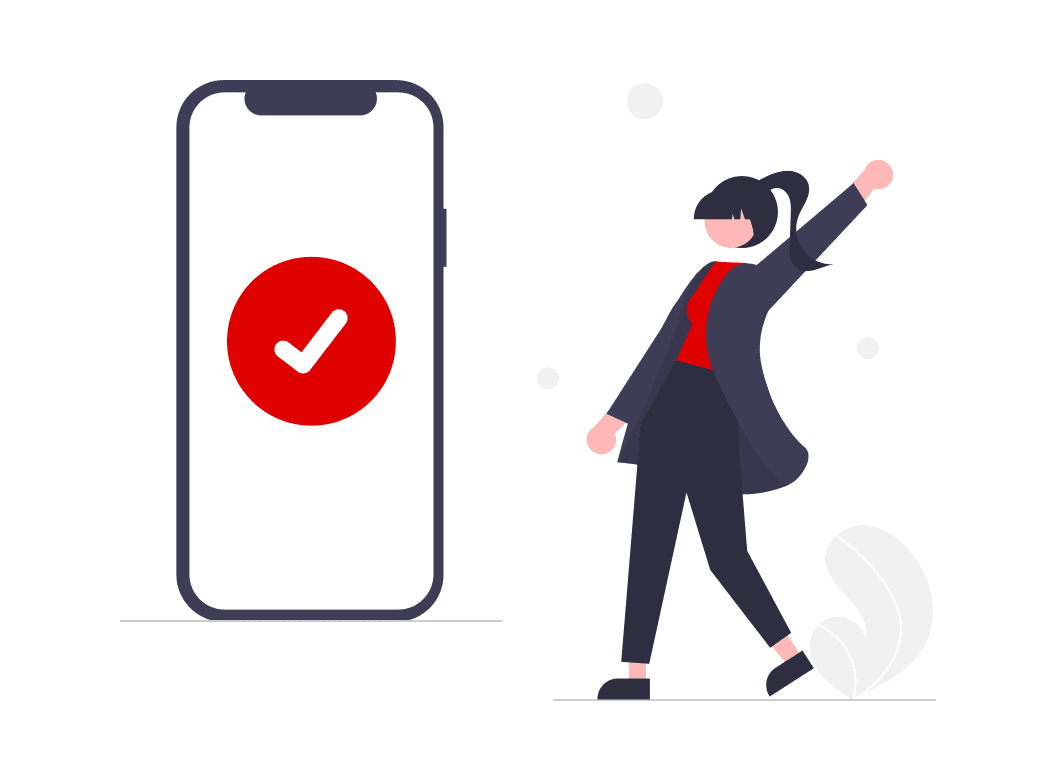Order details, processing and invoicing
Learn how to navigate the Mirakl platform and master the tools to manage your orders, track shipments and accurately issue invoices.
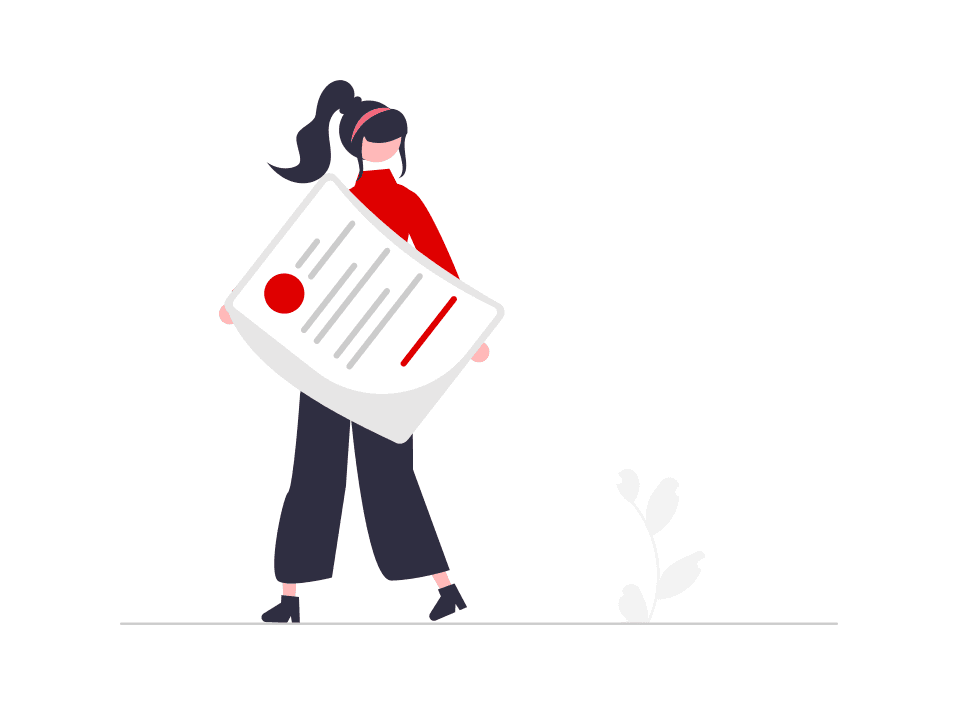
Order status
This is the flow of the different states that orders go through from the moment the customer makes the purchase on the MediaMarkt website.
Order Workflow & Status
Order Workflow & Status
Status prior to PENDING ACCEPTANCE:
Fraud check: This is carried out by the payment service provider before the order is pending acceptance.
Cancelled: The order has not passed the fraud check. The amount has not been charged to the customer.
Rejected: You have rejected the order before it is accepted. The amount is automatically refunded to the customer in the same payment method.
Order details
Order details in the seller back-office
Click on > Orders
You have the flexibility to sort your orders based on various criteria such as Order-ID, customer name, amount, date, or status.
Clicking on the order number forwards you to the complete order details, displaying all relevant order information.
Export the order list as CSV and XLSX (Excel) file with all information by clicking on the button. For example, export all orders in the status “Awaiting Shipment”.
Order details in the seller back-office
Click on > Orders
You have the flexibility to sort your orders based on various criteria such as Order-ID, customer name, amount, date, or status.
Clicking on the order number forwards you to the complete order details, displaying all relevant order information.
Export the order list as CSV and XLSX (Excel) file with all information by clicking on the button. For example, export all orders in the status “Awaiting Shipment”.
Order acceptance
Accept new orders that you have received in time to provide a quality service to our customers.
Confirm the order by clicking on the Accept or Decline button.
Please note that:
Before accepting an order, you must check your stock.
Upon acceptance of the order, the amount of the order will automatically be charged to the payment method chosen by the customer.
Upon acceptance of the order, Mirakl will send the customer an email with the order confirmation containing all the order details (product, amount, delivery date, your contact details as a seller, etc.).
If the order is rejected, the customer will not be charged (until now the amount was only blocked on the customer's account).
If the order is rejected, the customer will receive an email informing them that the seller has cancelled the order and that the refund has been made.
The order acceptance time and the number of rejections are among the Marketplace requirements (KPIs) that measure the Seller's performance and failure to comply with them may result in the suspension of the shop.
You have 48 hours to accept or reject an order in accordance with our Marketplace Terms and Conditions.
Order processing
Manual or bulk processing: Order acceptance, shipment confirmation
Shipment of orders
Correctly configure the preparation time of your shipments to meet the delivery promise.
Once the order has been confirmed, the status will change to ‘Awaiting dispatch’.
From now on, the customer data will be visible and the order should start to be prepared.
Click on the ‘Mark as shipped’ button.
Select the carrier you wish to use for this shipment from the dropdown. If the carrier you are going to use is not listed, select ‘Other’ at the bottom of the list and enter all the necessary information (carrier name, tracking number, tracking link).
Add the tracking number provided by your carrier.
Click on the ‘Mark as shipped’ button.
Once you have marked the order as shipped, Mirakl will send an email to the customer with the information provided, so that the customer can track their order at any time.
Remember that the tracking information must be correct
- It is mandatory to add a correct tracking number to all shipments and failure to do so may result in suspension from the shop.
- It is your responsibility to ensure that the information provided to customers is correct and up to date at all times, this responsibility does not rest solely with the carrier.
- Mirakl tracks the shipment and if it is not correct, the application will not work.
- Once Mirakl has verified that the order has been delivered, the status of the order will change to ‘Delivered’.
- The sooner the order is recorded as delivered, the sooner it will enter your payment cycle.
Manual: Order Acceptance
Click on Orders > Select order
Every new order needs to be accepted from your side. Before accepting an order, check your physical stock.
Confirm the order by clicking on the button Accept or Reject
The acception will automatically collect the order amount from the customers chosen payment method
If the order is rejected, the customer will receive a refund and a notification that the seller has rejected the order. The order acceptance time and the number of rejections are tracked in Seller Performance.
You have 48 hours to accept or reject an order according to the Marketplace Terms and Conditions.
Manual: Shipment Confirmation
Click on Orders > Select order
Once the payment has been collected, the status will automatically change to “Awaiting Shipment”.
The customer related data is now visible and the order is ready for shipment.
Click on “Add Tracking information”
Choose one from our preconfigured carriers.
If needed, you can add more from your carrier settings. If you are shipping with a not configured carrier, select the "Other" option. In this case, the full tracking URL must be provided.
Provide the tracking number below. In this step, you already confirm shipment by checking the box “Mark this shipment as shipped”.Click on the “Mark as shipped” button.
It is very important that you fill in the information of the tracking information prior to confirming the shipment. The email sent to the customer to confirm the shipment of the order is triggered when you click “Confirm shipment.” Therefore, if the delivery information is not filled in beforehand, it will not be mentioned in the email.
Bulk processing: Change the order status
Click on > Orders
Check the boxes of the orders you want to update the status.
Scroll down to the bottom of the page and select the status you want to apply.
Accept
Reject
Confirm shipment
Download delivery slips
Confirm
Bulk processing: Confirm shipment
Click on > Orders
Click on “Import Shipment Confirmation file” in the top right corner.
Download the import template file in XLSX (Excel) or CSV. Fill in the shipping information. In that Excel template, if the carrier is listed, simply create one line per order with the Order id, the carrier name and the tracking ID.
Import file
Customer invoice
To ensure trust with our customers and to reduce queries and complaints, it is mandatory that the seller sends the purchase invoice to the customer. In addition, it is crucial to provide information on the status of the order, such as shipment tracking, delays, cancellations, etc.
How to upload customer invoice
Click on Orders > Select order > More Actions in top right corner
From the order detail page, click on the “More Actions” button in top right corner and navigate to “Documents”.
An invoice can be added on the Order Documents page by clicking on “Add".
You can check and download the delivery note issued automatically by the marketplace system.
A new window pops up. The invoice document can be uploaded here.
Select document type “Invoice”.
Drag and drop your or select a file (PDF) from your device.
Confirm
The invoice is automatically sent to the customer. You do not have to send the invoice separately to the customer.
The invoice cannot be added manually in bulk mode. Automation is possible via the SellerAPI.
To avoid misunderstandings, please follow the instructions in the marketplace terms and conditions.
Please do not: provide bank details, set a payment deadline, use the MediaMarktSaturn brand logos.
It is also important to inform the customer of the completed payment.
Important information
Once you upload the invoice, the platform automatically sends it to the customer. You don't have to send it again.
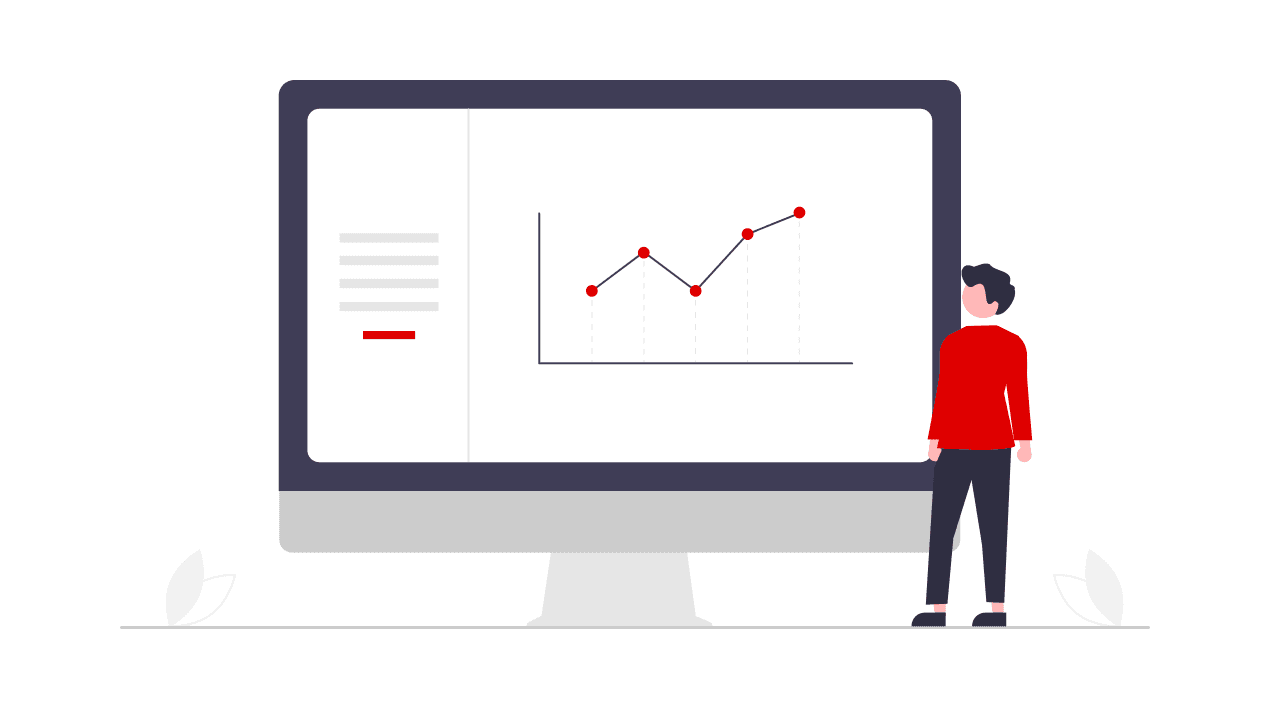
Seller Dashboard
- Call to Actions - Payment (Balances) - Performance Overview - Quality Control - Quality Control KPIs
Learn more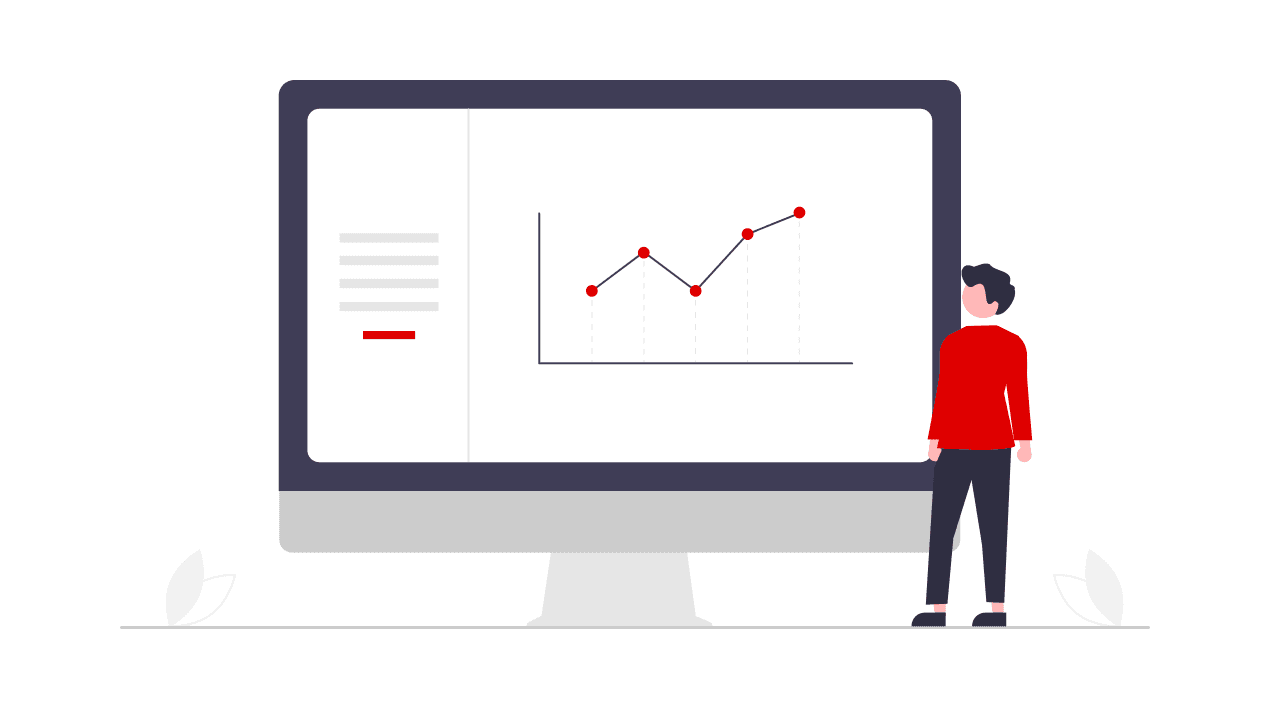
Seller Dashboard
- Call to Actions - Payment (Balances) - Performance Overview - Quality Control - Quality Control KPIs
Learn moreHow to upload customer invoice
When making the customer invoice, remember to check the invoicing data that the customer has requested when making the purchase, which are not always the same data as for the shipment.
You can see them at the bottom of the order detail page.
This will save you contacts and customer complaints and will prevent you from having to re-invoice. In addition, it will contribute to customer satisfaction, which will make them more likely to buy again.
How to upload a customer invoice from the order detail page.
Click on ‘More actions’ in the top right corner and select ‘Documents’.
This will open the ‘Order documents’ page, where you can review and download the delivery note issued automatically by Mirakl. Please note that this document is a delivery note and not an invoice.
Add the invoice by selecting ‘Add.’
A new window appears. Select the document type ‘Invoice’.
Drag your document or select the PDF document from your device.
Confirm your choice.