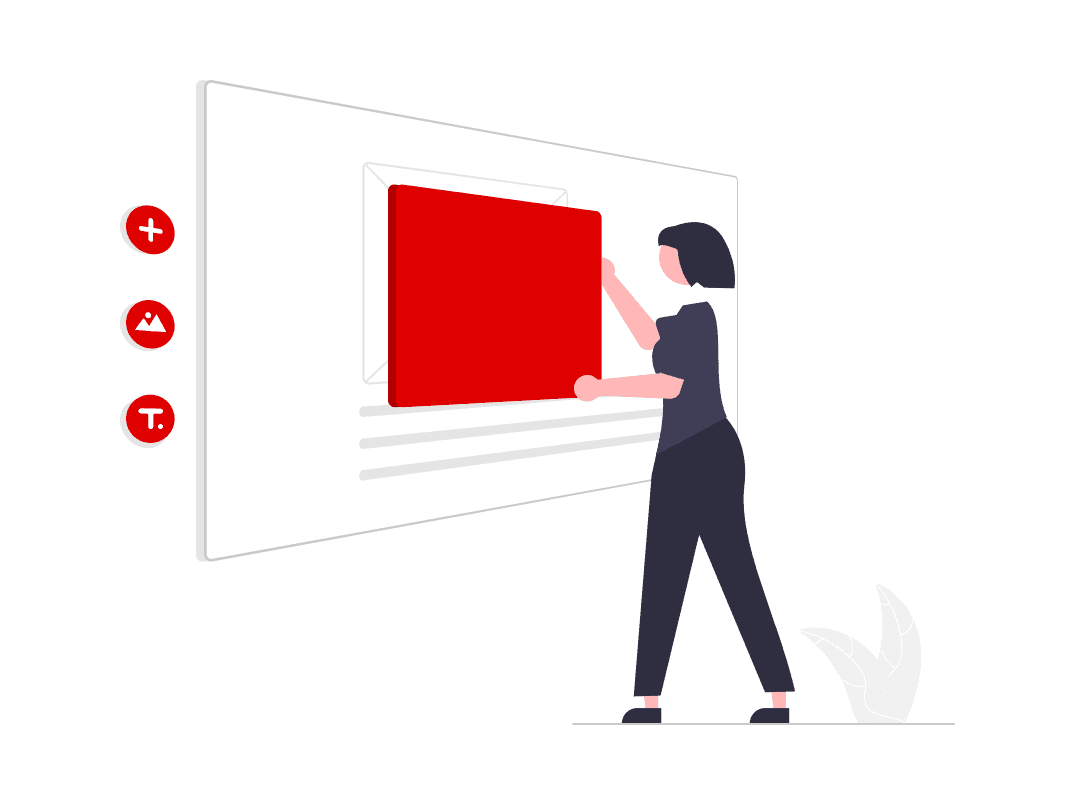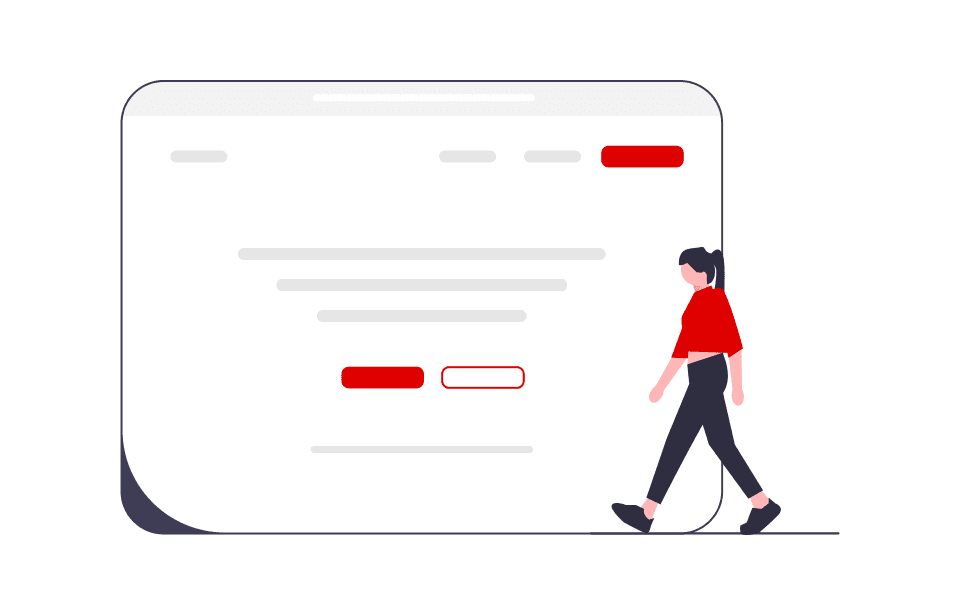2. Choose your creation method
Depending on your technical maturity, willingness and interest to automate, there is a solution for you.
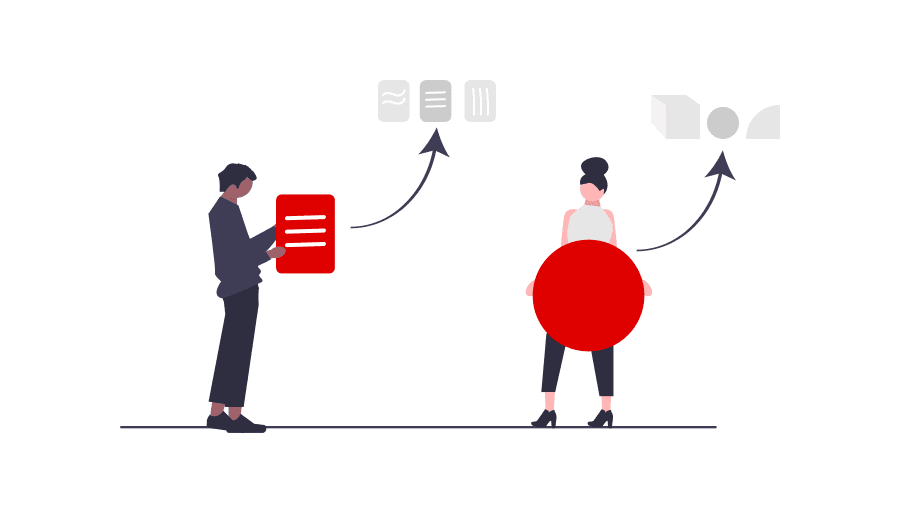
Several ways to integrate your products
Manual Method (Creation Form): Choose this option if you have a very small number of products to add and you have very little technical knowledge.
Using the Excel Template: Choose this option if you have more than 50 products to create on the Marketplace and you do not already have a defined product template of your own. No specific technical knowledge is required for this integration method.
Excel, CSV, or XML Files: Choose this option if you already have a product catalog with your attributes and lists of values and you do not want to adjust to Operator’s specific format You’ll use Mirakl’s mapping wizard. The mapping process will only need to be done once, then you will upload your own file to the system for future uploads.
Semi-Automate through FTP and HTTP: This allows some automation for product and offer creation and updates. Rather than connecting daily to MediaMarktSaturn Marketplace to add new products or upload stock, you can automate this process by setting up your own FTP server so our platform can fetch your files once an hour.
Automate through API: This is the easiest way to complete a seamless automation of Marketplace activity but requires additional time up front and a technical integration.
Aggregators: This might be the best option if you are selling on more than one Marketplace. Aggregators pool together a your flows between several Marketplaces.
Mirakl Connectors: Available connectors include Mirakl Connect, Magento and Shopify.
Creating products manually
Understand how to create them in your backoffice
How to create products manually
Before You Begin: Search Existing Products by utilizing the search bar to confirm if the product already exists in our catalog.
Enter a product name, a brand, item code and so on.If the product isn't listed, initiate manual creation by selecting "Create a Product".
If the product is already listed, only offer details such as price and stock are necessary to push the product into the webshop. Refer to the Offer Creation Guide (Step 3) for further assistance.
Select the appropriate category.
Provide details about your product, including an image, title, description, and other relevant information
Specify the offer details, including at minimum the price, stock availability, and other.
Select the "Submit" option to initiate the approval process.
Operator's template
Use it to get a simple upload
How to create products with the operator template
Configure and download the operator template
Click on Catalog > Product imports > Import products
From this page, you can create products directly in your Catalog Manager via a file import.
Click on Templates and documents to find our operator template for products: Here you will also find additional documents on our data configuration and platform settings.
Select “Generate product template”
3. On the template page, select one of the file templates for products depending on your preferred category.
We recommend to set the requirement level of attributes to “All (required, recommended, optional)”, to provide as much product data as possible.
4. Generate your template.
Creating your products using the Operator‘s template
Mandatory fields are highlighted in red.
Certain columns require values from our predefined list, which can be selected from the dropdown menu that appears when you click on a cell or by referring to the "Reference Data" sheet.
Sellers can access all attributes within a category tree through the sellers' back office:MediaMarktSaturn Marketplace Data Configuration
Excel will change your EAN to a scientific format as it recognizes it as a number. Eg: EAN 8546547654654 will be formatted to 5.46548E+11.
This will cause your data to corrupt, and the product will not be created.
The solution is as follows:
Select the column with your EAN values
Right-click and select the tab Format Cells
On the Number tab, select Custom
Delete the ‘General’ setting
Set the Type by typing 0 thirteen times
Product File Import
Click on: Catalog > Product imports > Import products
You need to import the product file you’ve created in the step before.
To upload your file on the Marketplace, click on select a file or drag and drop it.
Then click on Confirm to start your import.
Track Product Imports
Click on: Catalog > Product imports
You can easily track all your product imports in your back office.
You can also download error reports in order to understand how to complete your product data sheets.
Mapping process
Follow this process step by step
How to map your content
Before importing products, select your import format:
CSV (UTF-8)
XLSX
XML: If using, you must set the XML tag. Setting the product tag for XML file import
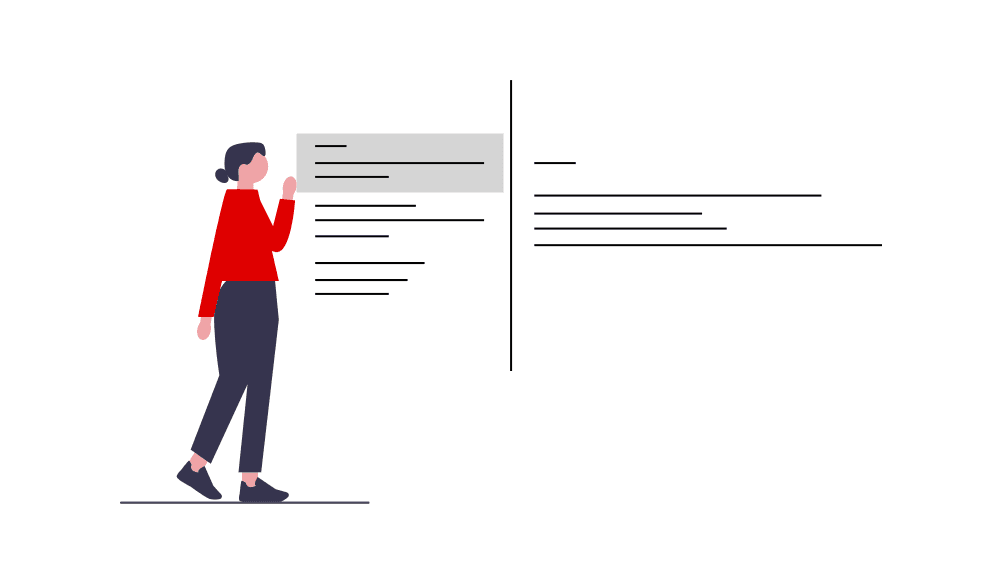
Setting the product tag for XML file import
You must define the name of the XML tag that contains the product data.
This tag is called the “Product tag” and the tag name is “Product.” This is how Mirakl knows where the product information starts and ends.In your seller back-office, go to Settings > Seller
Click on the “Imports” tab
In the “Product tag” field, enter the name you want to give to the tag.
For example, you can prefer to name this tag "artifact" instead of "product", to better match your catalog Click “Save”
Step 1 - Use Mapping Wizard
In the back-office, go to Settings > Catalog mapping
Click on “Use the Mapping Wizard”
This is the fastest way to add, upload, and modify your product catalog BUT the mapping tool should only be used if all mandatory attributes exist in your product data. Thanks to the mapping tool, we define a correlation table between your product information and the information our data configuration require.
Once the mapping table is created, you can upload your own product feed without having to transform it.
Before starting the mapping process, you must make sure that all mandatory attributes required for each category are present in your product data
Only use the Mapping Wizard for your initial mapping and product import. Once the mapping is defined, there is no need to use the mapping wizard again unless the products in your file refer to new categories
Step 2 - Import your product file
Here you must upload your catalog
You don’t need to transform it to our operator format first.
Step 3 - Use the auto-mapping feature for categories
Let’s map the catalog categories!
In this example, 3 categories need to be mapped
You can manually drag and drop them or can review the AI auto-mapping by clicking “Review suggestions”
Step 4 - Review category Artificial Intelligence (AI) automap suggestions
You can review the AI suggestions and chooses the appropriate categorization.
For example,
✅ Seller’s categories “Handbags” matched at 100% with “Handbags & Accessories” from our operator taxonomy. Same for Shoes.
AI is correct here.
❌ Dresses matched at 92% with Dog dresses. It proposes other suggestions: Girls’ dresses is the one the you select.
Once the you have reviewed suggestions and made modifications as needed, click “Apply all and close”
Step 5 - Automap the attributes
The AI will look for auto-mapping opportunities between our data configuration and your attributes and display high-relevance mapping suggestions.
The Attribute Mapping step of the configuration wizard has been improved with the following UI changes:
Our attributes are displayed on the left side of the page and your attributes are displayed on the right
You can now filter attributes by requirement level and display only unmapped values
The tool tip has been redesigned when hovering on unmapped attributes
Attributes are mapped by selecting one of the operator attributes and clicking on the corresponding seller attributes
Auto-mapping has been triggered successfully and attributes with a high relevance score have been mapped
🤖 The robot indicates it has been mapped by the AI. If a suggestion is manually mapped, it will NOT have a robot icon.
The grey text represents the seller’s attribute.
✅ Means the mapping was successful
Step 6 - Automap the Value Lists
Similar to categories, the AI will look for auto-mapping value lists.
The AI looks for automatic matches. Values that can’t be auto-mapped need to be mapped manually by the seller.
Click on “Automap” to apply the AI mapping to the seller’s value list
Value lists are mapped
🤖 The robot indicates that the value has been mapped by the Mirakl AI
The grey text represents the operator value
✅ Means the mapping was successful
Click “Unmapped values only” and finish mapping “To be mapped” values manually
Step 7 – Define validation rules
This step is optional for your mapping setup and can be skipped. It allows you to transform or validate the contents of the “Attribute Mapping" step. Here, you can add a transformation or validation rule.
For Example, automatically add a capital letter at the beginning of each sentence for your attribute or expressions to all attributes with value lists. If you add several transformation rules, drag and drop them to set the order in which they are applied.
Step 8 – Summary and Validation
This dashboard lets you review and verify your mapping configuration. You will be able to see if any categories, attributes or values have been incorrectly mapped.
Select “Import my Products” to start your product import.
If a mandatory attribute is not correctly mapped, the product won’t get created into your catalog manager.