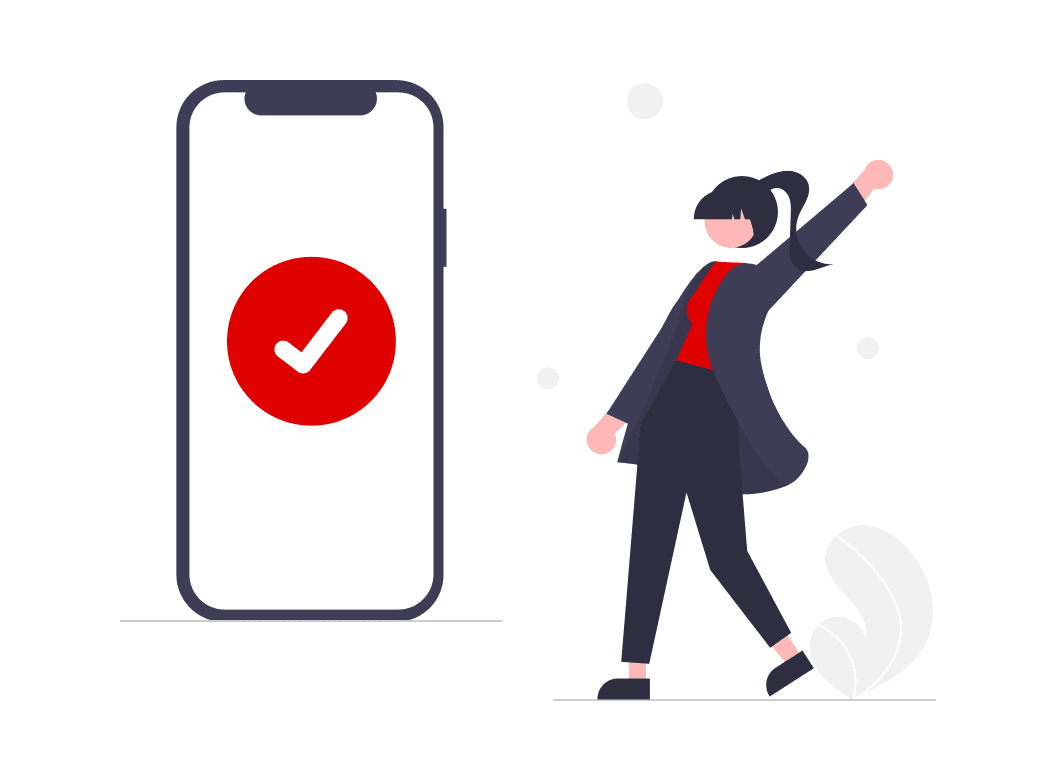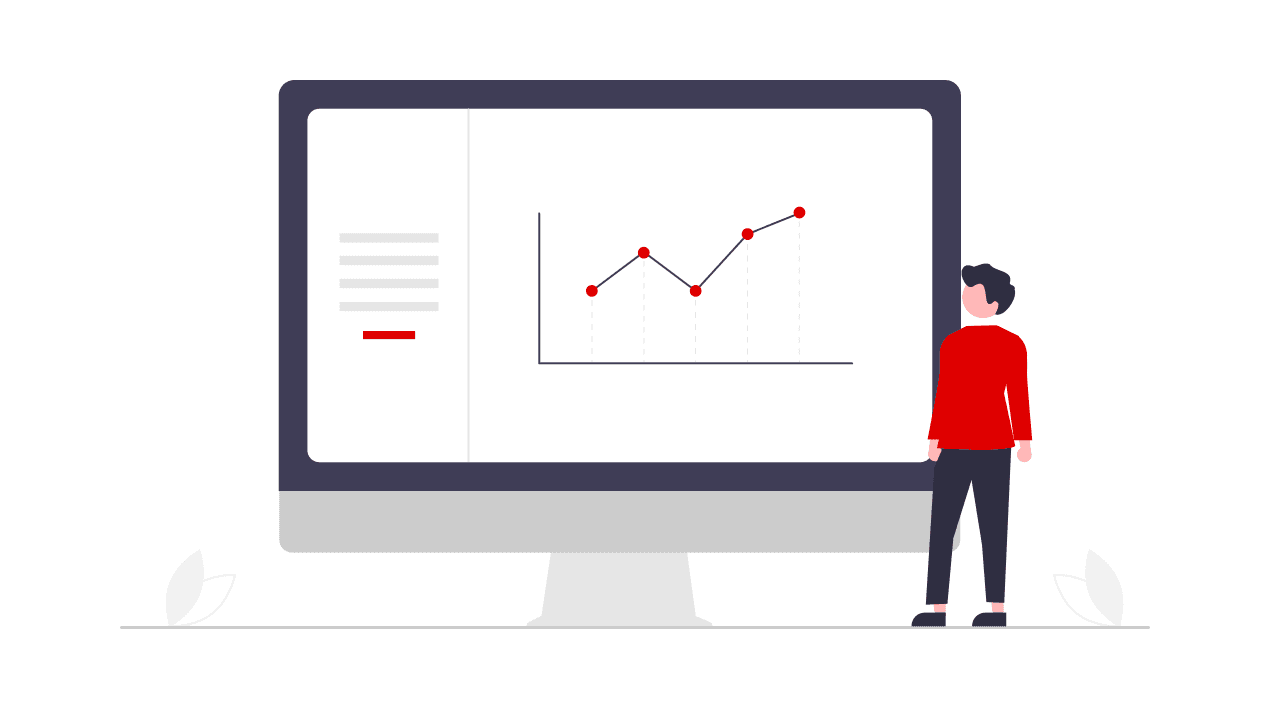Estados y detalles del pedido, aceptación, envío y facturación en Mirakl
Aprende a navegar por la plataforma de Mirakl y domina las herramientas para gestionar tus pedidos, realizar el seguimiento de los envíos y emitir facturas de manera precisa.
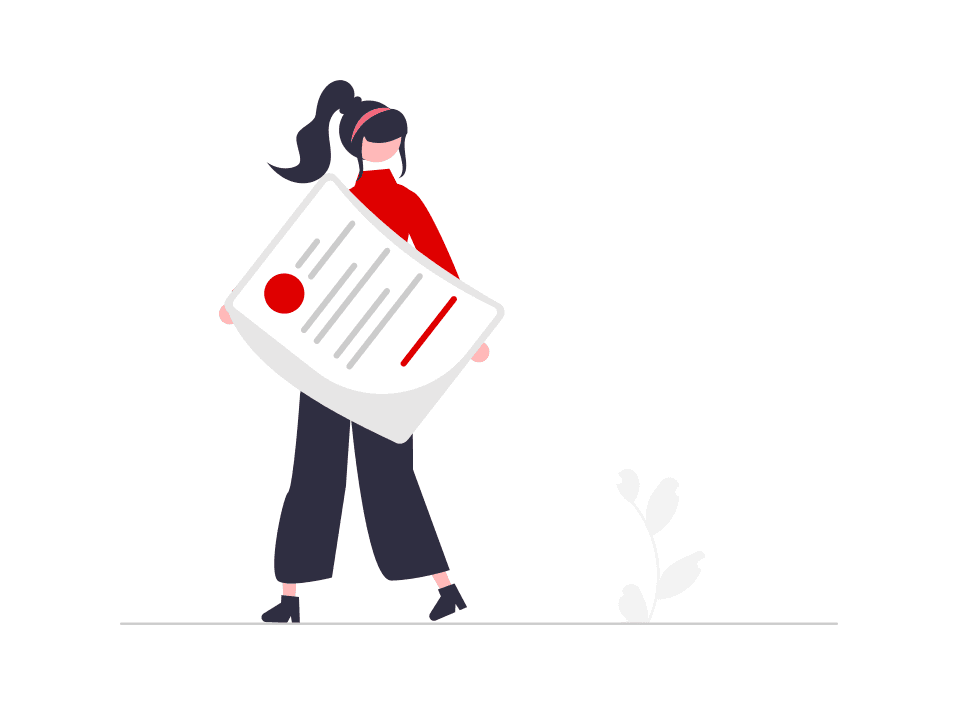
Estados de los pedidos
Este es el flujo de los diferentes estados por los que pasan los pedidos desde que el cliente hace la compra en la web de MediaMarkt.
Flujo y estado de los pedidos
Flujo y estado de los pedidos
Estados previos a PENDIENTE ACEPTACIÓN:
Verificación de fraude: La lleva a cabo el proveedor de servicios de pago antes de que el pedido esté pendiente de aceptación
Cancelado: El pedido no ha superado la verificación de fraude. El importe no ha sido cobrado al cliente.
Rechazado: Has rechazado el pedido antes de ser aceptado. El importe se reembolsa automáticamente al cliente en el mismo método de pago.
Detalles del pedido
Detalles del pedido en el back-office del vendedor
Haz click en > Pedidos
Puedes filtrar los pedidos por diferentes parámetros cómo el apellido del cliente, importe del pedido, estado, etc.
Tienes la posibilidad de ordenar tus pedidos en función la fecha de creación, ID y fecha límite de envío del pedido.
Si haces clic en el número de pedido, accederás a los detalles completos del pedido, donde se muestra toda la información relevante.
Puedes exportar la lista de pedidos como archivo CSV y XLSX (Excel) con toda la información haciendo clic en el botón. Por ejemplo, podrías exportar todos los pedidos en estado "En espera de envío".
Detalles del pedido en el back-office del vendedor
Haz click en > Pedidos
Puedes filtrar los pedidos por diferentes parámetros cómo el apellido del cliente, importe del pedido, estado, etc.
Tienes la posibilidad de ordenar tus pedidos en función la fecha de creación, ID y fecha límite de envío del pedido.
Si haces clic en el número de pedido, accederás a los detalles completos del pedido, donde se muestra toda la información relevante.
Puedes exportar la lista de pedidos como archivo CSV y XLSX (Excel) con toda la información haciendo clic en el botón. Por ejemplo, podrías exportar todos los pedidos en estado "En espera de envío".
Aceptación de pedidos
Acepta los nuevos pedidos que hayas recibido a tiempo para ofrecer un servicio de calidad a nuestros clientes.
Confirma el pedido haciendo clic en el botón Aceptar o Rechazar.
Ten en cuenta que:
Antes de aceptar un pedido, debes comprobar tu stock.
Al aceptar el pedido se cobrará automáticamente el importe del pedido en el método de pago elegido por el cliente.
Al aceptarlo, Mirakl enviará al cliente un email con la confirmación de compra donde constan todos los datos del pedido (producto, importe, fecha de entrega, tus datos de contacto como vendedor, etc)
Al rechazar el pedido, el cobro al cliente no se confirma (hasta ahora el importe sólo estaba bloqueado en la cuenta del cliente).
Si el pedido es rechazado, el cliente recibirá un email informando de que el vendedor ha cancelado el pedido y que el reembolso se ha realizado.
El tiempo de aceptación del pedido y el número de rechazos son unos de los requisitos del Marketplace (KPIs) que miden el rendimiento del Seller y no cumplir con ellos puede suponer la suspensión de la tienda.
Dispones de 48 horas para aceptar o rechazar un pedido de acuerdo con los Términos y Condiciones de nuestro Marketplace.
Tramitación de pedidos
Gestiona la aceptación de pedidos, confirmación de envíos, estados de las órdenes...
Envío de pedidos
Configura correctamente el tiempo de preparación de tus envíos para cumplir con la promesa de entrega.
Una vez confirmado el pedido, el estado cambiará a "En espera de envío".
A partir de ahora, los datos del cliente serán visibles y el pedido deberá comenzar a prepararse.
Haz clic en el botón “Marcar como enviado”.
Selecciona el transportista que deseas usar para este envío del desplegable. Si el transportista que vas a usar no aparece en la lista, selecciona “Other” al final del listado e introduce toda la información necesaria (nombre del transportista, nº de seguimiento del envío, link de seguimiento).
Añade el nº de seguimiento que te ha facilitado tu transportista.
Haz clic en el botón “Marcar como enviado”.
Cuando hayas marcado el pedido cómo enviado, Mirakl enviará un email al cliente con la información facilitada, de este modo el cliente podrá hacer seguimiento en todo momento del seguimiento de su pedido.
Recuerda que la información de seguimiento debe ser correcta
Es obligatorio añadir un nº de seguimiento correcto a todos los envíos y el no hacerlo puede provocar la suspensión de la tienda.
Es tu responsabilidad que la información facilitada a los clientes sea correcta y actualizada en todo momento, esa responsabilidad no recae únicamente en el transportista.
Mirakl hace seguimiento del envío y si no es correcta, la aplicación no funcionará.
Cuando Mirakl haya verificado que el pedido se ha entregado cambiará su estado a “Entregado”.
Cuanto antes conste el pedido entregado, antes entrará en tu ciclo de pagos.
Manual: Aceptación de pedidos
Haz clic en Pedidos > Seleccionar pedido
Cada nuevo pedido se debe aceptar. Antes de aceptar un pedido, comprueba tu stock.
Confirma el pedido haciendo clic en el botón Aceptar o Rechazar.
La aceptación cobrará automáticamente el importe del pedido del método de pago elegido por el cliente.
Si el pedido es rechazado, el cliente recibirá un reembolso y una notificación de que el vendedor ha rechazado el pedido. El tiempo de aceptación del pedido y el número de rechazos se controlan en Rendimiento del vendedor.
Dispones de 48 horas para aceptar o rechazar un pedido de acuerdo con los Términos y Condiciones de nuestro marketplace.
Manual: Confirmación de Envío
Haz clic en Pedidos > Seleccionar pedido
Una vez cobrado el pago, el estado cambiará automáticamente a "En espera de envío".
Los datos relacionados con el cliente son ahora visibles y el pedido está listo para su envío.
Haz clic en «Añadir información de seguimiento»
Elige uno de nuestros transportistas preconfigurados.
Si es necesario, puedes añadir más desde la configuración de transportistas. Si realizas el envío con un transportista no configurado, selecciona la opción «Otro». En este caso, deberás proporcionar la URL de seguimiento completa.
Indique a continuación el número de seguimiento. En este paso, se confirma el envío marcando la casilla «Marcar este envío como enviado».Haz clic en el botón «Marcar como enviado».
Es muy importante que rellenes los datos de la información de seguimiento antes de confirmar el envío. El correo electrónico que se envía al cliente para confirmar el envío del pedido se activa al hacer clic en «Confirmar envío». Por lo tanto, si la información de envío no se rellena de antemano, no se mencionará en el correo electrónico.
Cambiar el estado del pedido de forma masiva
Haz click en > Órdenes
Marca las casillas de los pedidos que quieras actualizar el estado.
Baja hasta el final de la página y selecciona el estado que deseas aplicar:
Aceptar
Rechazar
Confirmar envío
Descargar albaranes
Confirmar
Confirmar el envío de forma masiva
Haz click en > Órdenes
Haz clic en "Importar archivo de confirmación de envío" arriba en la esquina derecha.
Descarga el archivo de la plantilla en XLSL (Excel) o en CSV. Rellena la información de envío. En la plantilla, si el transportista está listado, crea una linea por cada órden en la columna de "Order ID", el nombre del transportista y el ID del tracking.
Importa el documento.
Factura del cliente
Para garantizar la confianza con nuestros clientes y reducir las consultas y reclamaciones, es obligatorio que envíes la factura de compra a todos los clientes.
Cómo cargar una factura de cliente
Haz click en > Órdenes > Seleccionar orden > "Más acciones" en la esquina superior
Desde la página de detalle del pedido, haz click en "Más acciones" en la esquina superior derecha y selecciona "Documentos"
Se puede añadir una factura en la página "Documentos de la orden" haciendo clic en "Añadir."
Puedes revisar y descargar el albarán emitido automáticamente por el sistema del marketplace.
Aparece una nueva ventana. La factura se puede subir aquí.
Selecciona el tipo de documento "Factura".
Arrastra tu documento o selecciona el documento PDF de tu dispositivo.
Confirma
La factura se envía automáticamente al cliente (no tienes que enviarle de nuevo la factura.)
La factura no se puede añadir de forma manual en el modo de subida en masa. Es posible automatizar este proceso con la API de Seller.
Para evitar malentendidos, por favor, sigue las intrucciones de los términos y condiciones de nuestro marketplace.
Porfavor, no facilites datos bancarios, fijes un plazo de pago, utilices los logotipos de la marca MediaMarktSaturn.
También es importante informar al cliente del pago efectuado.
Información importante
Una vez subes la factura, la plataforma la envía automáticamente al cliente. No tienes que volver a enviársela.
Cómo cargar una factura de cliente
Al realizar la factura de cliente, recuerda verificar los datos de facturación que el cliente ha solicitado al hacer la compra, que no siempre son los mismos datos que para el envío.
Los puedes ver al final de la página de detalle de pedido.
Esto te ahorrará contactos y reclamaciones de clientes y evitará que tengas que rehacer la factura. Además, contribuirá a la satisfacción de los clientes, que serán más susceptibles de volver a comprar.
Cómo cargar una factura de cliente desde la página de detalle del pedido:
Haz clic en "Más acciones" en la esquina superior derecha y selecciona "Documentos“.
Se abrirá la página “Documentos del pedido”, ahí puedes revisar y descargar el albarán emitido automáticamente por Mirakl. Recuerda que este documento es un albarán y no una factura.
Añade la factura seleccionando "Añadir.“
Aparece una nueva ventana. Selecciona el tipo de documento "Factura".
Arrastra tu documento o selecciona el documento PDF de tu dispositivo.
Confirma.