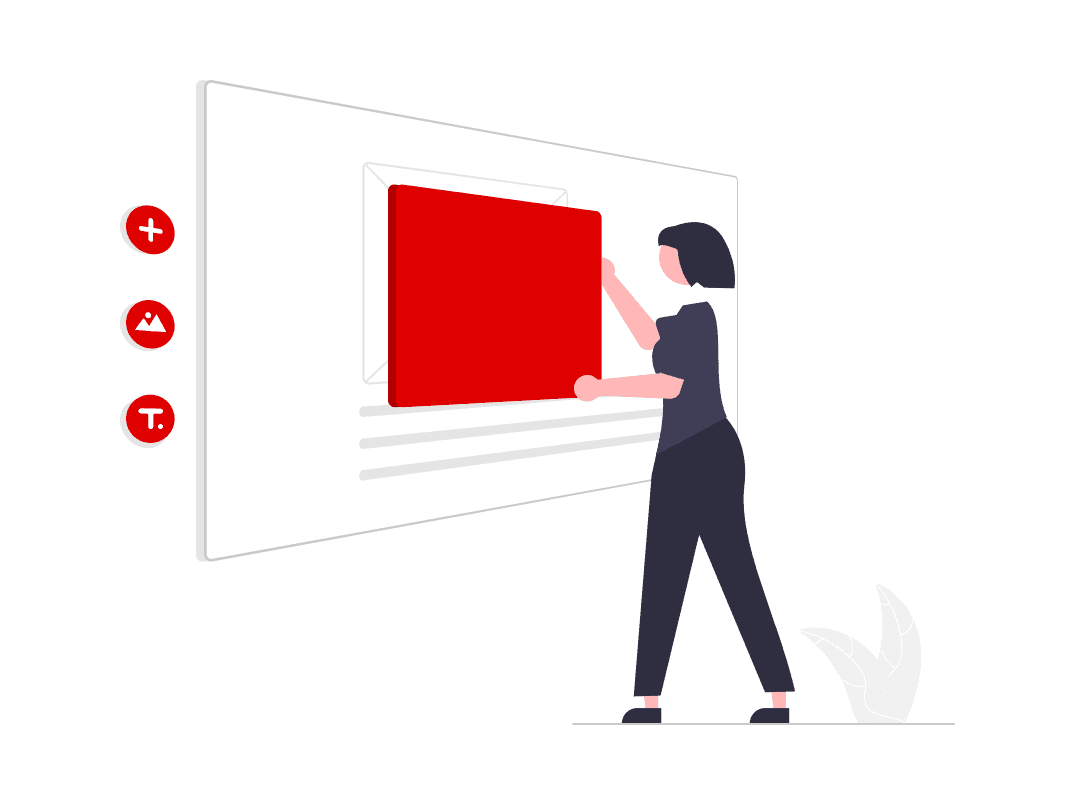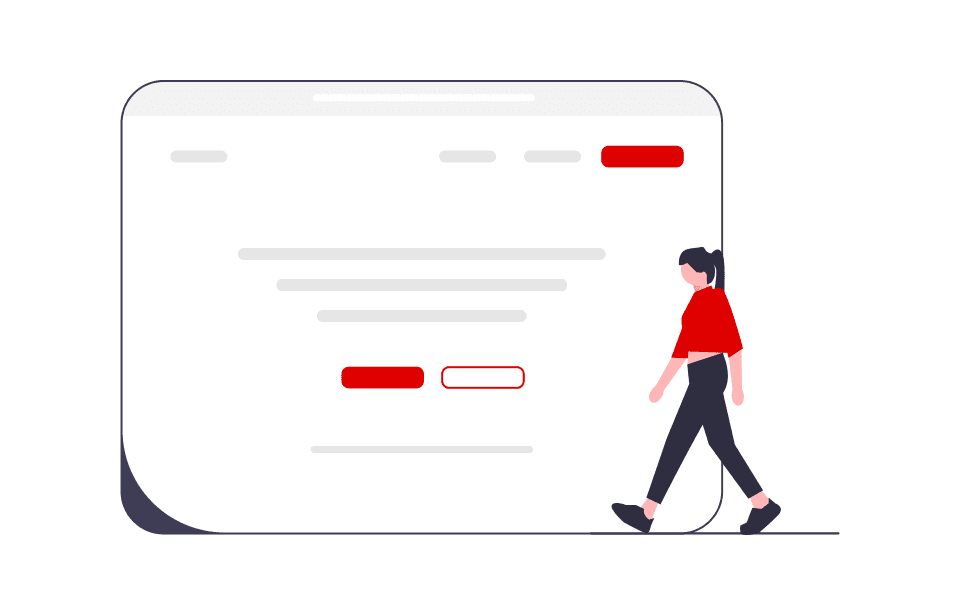2. Elige tu método de creación
Según tus conocimientos técnicos, disposición e interés en automatizar, hay una solución para ti.
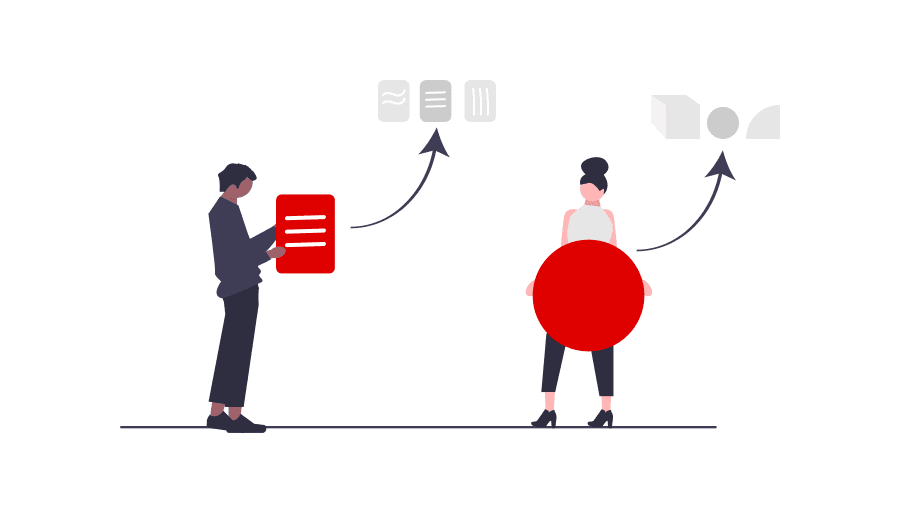
Hay varias formas de creación disponibles
Método manual (formulario de creación): Escoge esta opción si tienes pocos productos a añadir o no tienes muchos conocimientos técnicos.
Utiliza la plantilla excel: Escoge esta opción si tienes más de 50 productos para crear y no tienes definida una plantilla propia. No necesitas conocimiento técnico previo para este método de integración.
Archivo Excel, CSV, o XML: Escoge esta opción si ya tienes un catálogo de producto propio con atributos y lista de valores y no quieres adaptarte al formato específico del operador. Utilizarás el asistente de mapeo de Mirakl. El proceso de mapeo solo necesitará hacerse una vez, luego cargarás tu propio archivo al sistema para futuras cargas.
Semi-automatizar a través de FTP y HTTP: Esto permite cierta automatización para la creación y actualización de productos y ofertas. En lugar de conectarte diariamente a MediaMarktSaturn Marketplace para agregar nuevos productos o cargar stock, puedes automatizar este proceso configurando tu propio servidor FTP para que nuestra plataforma pueda obtener tus archivos una vez por hora.
Automatizar a través de API: Esta es la forma más fácil de completar una automatización perfecta de la actividad del Marketplace, pero requiere tiempo adicional por adelantado y una integración técnica.
Agregadores: Esta podría ser la mejor opción si estás vendiendo en más de un Marketplace. Los agregadores agrupan tus flujos entre varios Marketplaces.
Conectores Mirakl: Los conectores disponibles incluyen Mirakl Connect, Magento y Shopify.
Creación de productos manual
Entiende cómo hacerlo en tu backoffice
Cómo crear productos manualmente
Antes de empezar: Busca los productos ya existentes utilizando la barra de búsqueda, no hace falta que crees productos si ya lo tenemos en nuestro catálogo. Puedes buscar por nombre de producto, marca, código de artículo, etc.
Si tu producto no está en nuestra base de datos, inicia la creación manual seleccionando "Crear un producto".
Si el producto está en nuestra base de datos, solo debes añadir los detalles de la oferta como el precio y el stock. Si necesitas ayuda, accede a la guía de Creación de Ofertas.
Seleccion la categoría apropiada.
Proporciona detalles sobre tu producto, incluyendo una imagen, título, descripción y otra información relevante.
Especifica los detalles de la oferta, incluyendo al menos el precio, la disponibilidad de stock y otros.
Selecciona la opción "Enviar" para iniciar el proceso de aprobación.
Plantilla del operador
Utilízala para una subida de productos fácil
Cómo crear productos con la plantilla del operador
Configura y descarga la plantilla del operador
Haz clic en Catálogo > Importaciones de productos > Importar productos
Desde esta página, puedes crear productos directamente en tu Administrador de Catálogo a través de la importación de un archivo.
Haz clic en Plantillas y documentos para encontrar nuestra plantilla de operador para productos: Aquí también encontrarás documentos adicionales sobre nuestra configuración de datos y ajustes de plataforma.
Selecciona "Generar plantilla de producto"
3. En la página de creación de plantilla selecciona la plantilla para tus productos dependiendo de la categoría escogida. Recomendamos establecer el nivel de requisito de los atributos en "Todos (requeridos, recomendados, opcionales)", para proporcionar la mayor cantidad posible de datos del producto.
4. Haz click en "Generar plantilla".
Crea tus productos usando la plantilla del operador
Los campos obligatorios están resaltados en rojo.
Ciertas columnas requieren valores de nuestra lista predefinida, que se pueden seleccionar del menú desplegable que aparece al hacer clic en una celda o consultando la hoja "ReferenceData".
Los vendedores pueden acceder a todos los atributos en su backoffice: Configuración de datos de MediaMarktSaturn Marketplace.
El Excel cambiará tu EAN a un formato específico porque lo reconoce como un número. Por ejemplo: el EAN 8546547654654 se formateará a 5.46548E+11. Esto hará que tus datos se corrompan y el producto no se creará. La solución es la siguiente:
Selecciona la columna con tus valores EAN
Haz click en el botón derecho y selecciona la pestaña "Formato de Celdas"
En la pestaña "Número", seleccione "Personalizada"
Elimina el Tipo escrito automáticamente
Escribe 0 trece veces
Importación del archivo de producto
Haz click en: Catálogo > Importaciones de producto > Importar productos
Tienes que importar el producto con el archivo que has creado en el paso anterior.
Para importar el archivo, suelta el archivo en el campo "archivo" o arrástralo hasta ahí.
Después, haz click en "Confirmar" para empezar la importación.
Sigue las importaciones de productos
Haz click en: Catálogo > Importaciones de productos
Puedes seguir fácilmente todas tus importaciones de productos en tu back office.
También puedes descargar tus informes de errores para saber cómo completar las fichas de tus productos.
Proceso de mapeo
Sigue este proceso, paso por paso
Cómo mapear tu contenido
Antes de la importación de productos, selecciona tu formato de importación:
CSV (UTF-8)
XLSX
XML: Si usas este formato, debes configurar la etiqueta XML. Establecer la etiqueta de producto para la importación de archivos XML.
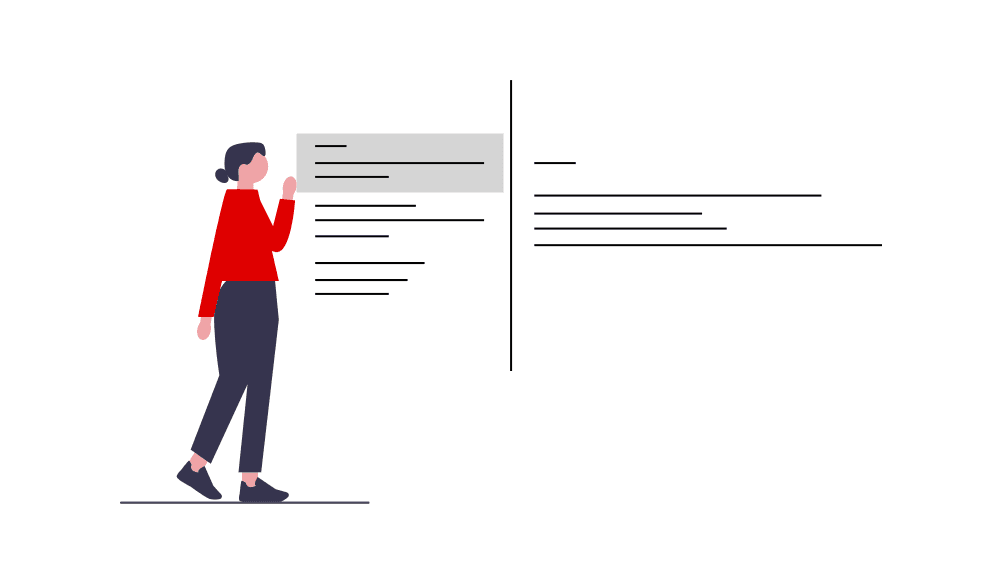
Configurar la etiqueta de producto para la importación del archivo XML
Debe definir el nombre de la etiqueta XML que contiene los datos del producto.
Esta etiqueta se llama "Product tag" y el nombre de la etiqueta es "Product". Así es como Mirakl sabe dónde empieza y termina la información del producto.En su back-office de vendedor, vaya a Configuración > Vendedor
Haz clic en la pestaña "Importaciones"
En el campo "Etiqueta de producto", introduce el nombre que deseas dar a la etiqueta.
Por ejemplo, puedes preferir llamar a esta etiqueta "artículo" en lugar de "producto", para que coincida mejor con su catálogoHaz click en "Guardar"
Paso 1 - Utiliza el asistente de mapeo de Mirakl
En el back office, accede a Configuración > Mapeo de catálogo
Haz click en "Utilizar el asistente de mapeo"
Esta es la forma más rápida de añadir, cargar y modificar su catálogo de productos PERO la herramienta de mapeo sólo debe utilizarse si todos los atributos obligatorios existen en los datos de tus productos. Gracias a la herramienta de mapeo, definimos una tabla de correlación entre la información de tus productos y la información que requiere nuestra configuración de datos.
Una vez creada la tabla de correspondencias, puedes cargar tu propio feed de productos sin tener que transformarlo.
Antes de iniciar el proceso de mapeo, debes asegurarse de que todos los atributos obligatorios requeridos para cada categoría están presentes en los datos de tus productos.
Utiliza el Asistente de Mapeo únicamente para el mapeo inicial y la importación de productos. Una vez definido el mapeo, no es necesario volver a utilizar el asistente de mapeo a menos que necesites importar productos de nuevas categorías.
Paso 2 - Importa tu archivo de producto
Aquí puedes subir tu catálogo
No necesitas transformarlo al formato del operador.
Paso 3 - Utiliza la función de auto-mapping
Ahora toca mapear las categorías del catálogo. En este ejemplo, hay que asignar 3 categorías: Puedes arrastrarlas y soltarlas manualmente o revisar la asignación automática de la IA haciendo clic en "Revisar sugerencias".
Paso 4 - Revisa la categorización sugerida por la Inteligencia Artificial (IA) del auto-mapping
Puedes revisar las sugerencias de la IA y elegir una categorización más apropiada.
Por ejemplo,
✅ Las categorías del vendedor "Bolsos" coincide al 100% con "Bolsos y accesorios" de nuestra taxonomía de operator. Lo mismo para "Zapatos". La IA es correcta en este caso.
❌ Vestidos coincide al 92% cpm "Ropa para perros". Te propone otras sugerencias: "Vestidos para niña" es la que seleccionas.
Una vez revisadas las sugerencias y hechas las modificaciones necesarias, pulsa "Aplicar todo y cerrar"
Paso 5 - Auto-mappeo de los atributos
La IA buscará oportunidades de mapeo automático entre nuestra configuración de datos y tus atributos, mostrando sugerencias de mapeo de alta relevancia.
El paso de mapeo de atributos del asistente de configutación ha sido mejorado con los siguientes cambios en la interfaz de usuario:
Nuestros atributos se muestran en la parte izquierda de la página y los tuyos a la derecha.
Ahora puedes filtrar los atributos por nivel de requisitos y mostrar solo los atributos no mapeados.
La descripción emergente se ha rediseñado al pasar el cursor sobre los atributos no mapeados.
Los atributos se mapean seleccionando uno de los atributos del operador y haciendo clic en el atributo correspondiente del vendedor.
El mapeo automático se ha activado correctamente y se han mapeado los atributos con una puntuación de relevancia alta.
🤖 El robot indica que ha sido mapeado por la IA. Si una sugerencia se mapea manualmente, NO tendrá un icono de robot.
El texto gris representa el atributo del vendedor.
✅ Significa que el mapeo fue exitoso.
Paso 6 - Auto-mapeo de listas de valores
Al igual que con las categorías, la IA buscará listas de valores para mapear automáticamente.
La IA busca coincidencias automáticas. Los valores que no se pueden mapear automáticamente deben ser mapeados manualmente por el vendedor.
Haz clic en "Mapeo automático" para aplicar el mapeo de la IA a la lista de valores del vendedor.
Las listas de valores están mapeadas.
🤖 El robot indica que el valor ha sido mapeado por la IA de Mirakl.
El texto gris representa el valor del operador.
✅ Significa que el mapeo fue exitoso.
Haz clic en "Solo valores no mapeados" y termina de mapear manualmente los valores "Por mapear".
Paso 7 – Definir las reglas de validación
Este paso es opcional para la configuración de tu mapeo y se puede omitir. Te permite transformar o validar el contenido del paso "Mapeo de atributos". Aquí puedes agregar una regla de transformación o validación.
Por ejemplo, agregar automáticamente una letra mayúscula al principio de cada oración para tu atributo o expresiones a todos los atributos con listas de valores. Si agregas varias reglas de transformación, arrástralas y suéltalas para establecer el orden en que se aplican.
Paso 8 – Resumen y validación
Este panel te permite revisar y verificar la configuración de tu mapeo. Podrás ver si alguna categoría, atributo o valor se ha mapeado incorrectamente.
Selecciona "Importar mis productos" para iniciar la importación de tus productos.
Si un atributo obligatorio no se mapea correctamente, el producto no se creará en tu administrador de catálogo.