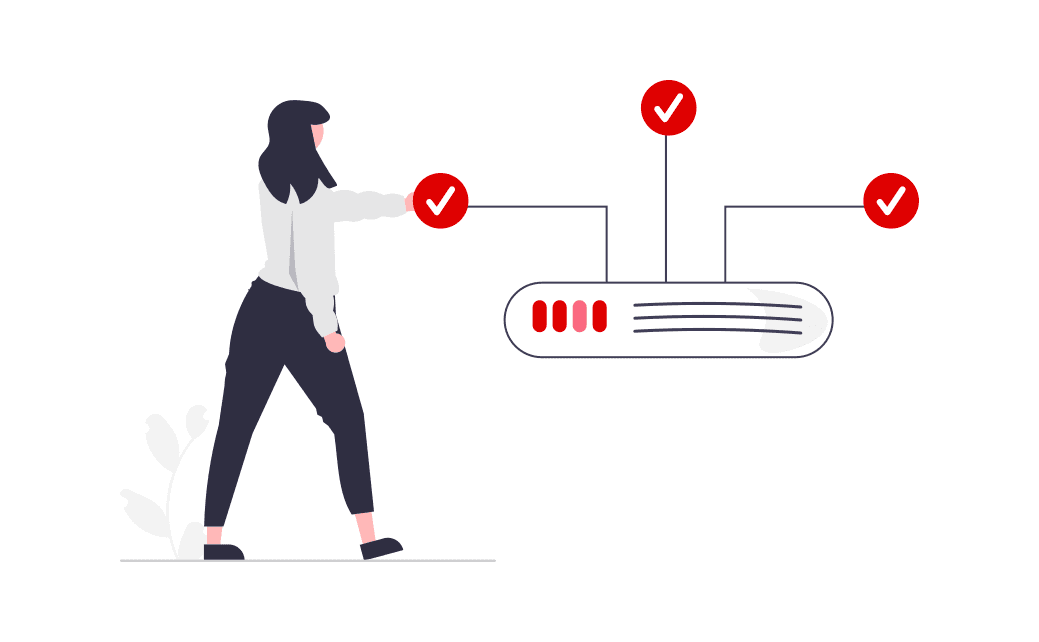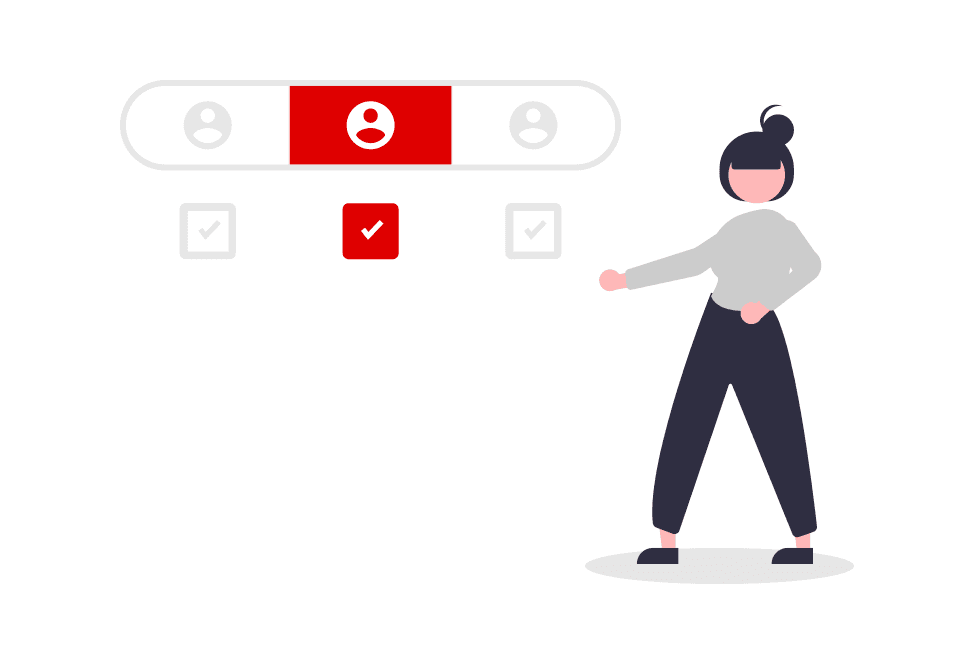Configuración del envío y transportistas
Establezca la configuración de envío y seleccione los transportistas
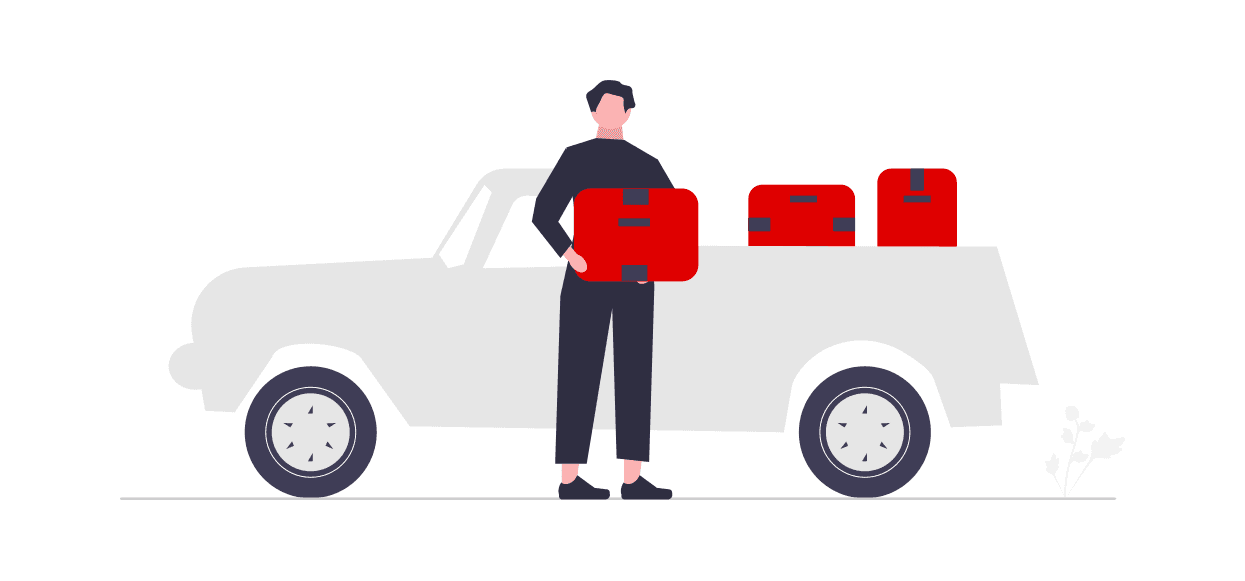
Configuración del transportista
Aquí puedes buscar tu transportista preferido y añadirlo a la lista
Añade los transportistas con los que realizas envíos
En el menú de la barra lateral del back office, selecciona Configuración > Vendedor > Transportistas.
Añadir transportista: Una vez que los hayas seleccionado, se mostrarán más adelante en la página de detalles del pedido durante la confirmación del envío. También es posible realizar el envío con un transportista que no esté registrado en nuestra plataforma. Encontrarás información al respecto en "Estados y detalles del pedido, aceptación, envío y facturación en Mirakl".
Zonas y métodos de envío
Especifica los gastos de envío para cada combinación activa en la página de cada una de las zonas de envío.
Accede a la configuración de envío
En el menú de la barra lateral del back office, selecciona Configuración > Vendedor > Configuración de envío
Zona de envío: Indica la zona en la que puedes vender. Ten en cuenta que tu tienda sólo se asigna a una zona de envío en función de tu actividad. Si quieres vender en otros países como Alemania, España o Austria, ponte en contacto con nuestra Gestión de Socios para habilitar la venta transfronteriza.
Método de envío: El envío estándar (1-3 días laborables) es el método de envío predeterminado y debe activarse.
Clases logísticas
Habilita o deshabilita tus clases logísticas
Indica qué classes logísticas utilizarás
3. Clase(s) logística(s): Indica qué clase(s) logística(s) utilizarás para enviar tus productos habilitándola o deshabilitándola. Una vez activada, podrás crear una oferta con la clase logística elegida. Puedes activar varias clases logísticas.
4. Editar gastos de envío: Ve a la pestaña Configuración de envíos y haz clic en el enlace "Editar gastos de envío" situado junto a tu zona de envío activa para acceder a "Gestionar gastos de envío".
Gestionar los gastos de envío
Los gastos de envío se han establecido por defecto en función de cada clase logística, que se elegirá en función de la categoría del producto.
5. Regla: Para cambiar los precios de envío, haz clic en una lista desplegable y selecciona la regla "Precio modificable". En los campos de texto, introduce tus propios precios.
6 Introduce un Precio inicial: Es el importe de los gastos de envío del primer artículo pedido a una tienda.
7. Introduce un Precio adicional: Es el importe que se aplica a cada artículo adicional pedido en la misma tienda.
Plazo de entrega y envío gratuito
Aprende a configurarlo
Ve a Ajustes > Vendedor > Opciones de envío para ver más ajustes de envío.
Plazo de entrega: El plazo de entrega por defecto es de 1 día y se aplica a todas las ofertas del Mercado, excepto si estableces otro plazo de entrega a nivel de tienda u oferta. Con este ajuste, se establecerá globalmente para tu tienda (máx. 45 días).
Envío gratuito: Puedes ofrecer envío gratuito en todos los pedidos. Todos los pedidos realizados ahora en esta tienda tienen gastos de envío gratuitos.
Envío gratuito basado en el importe mínimo del pedido Una tienda puede definir un umbral para aplicar el "envío gratuito" a un pedido.