Offer file Creation and Update
Save time and effort by importing files
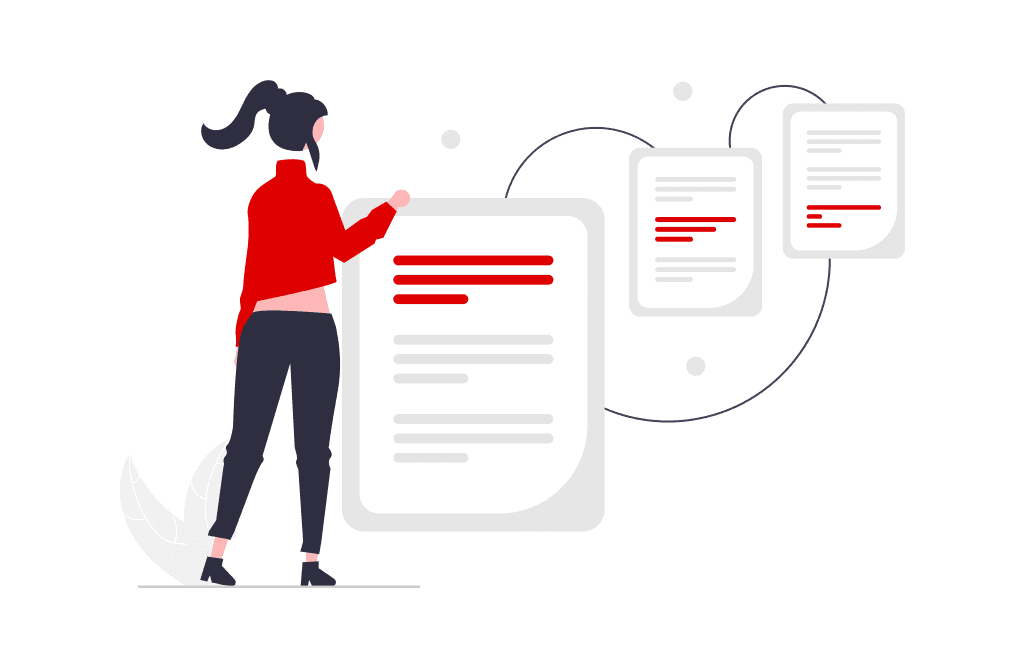
Table of contents
Offer File Creation
- Create an offer with a file: Download the template and fill it - Offer File Upload: Mandatory fields and Optional fields - Offer File Import - Monitoring Offer File imports
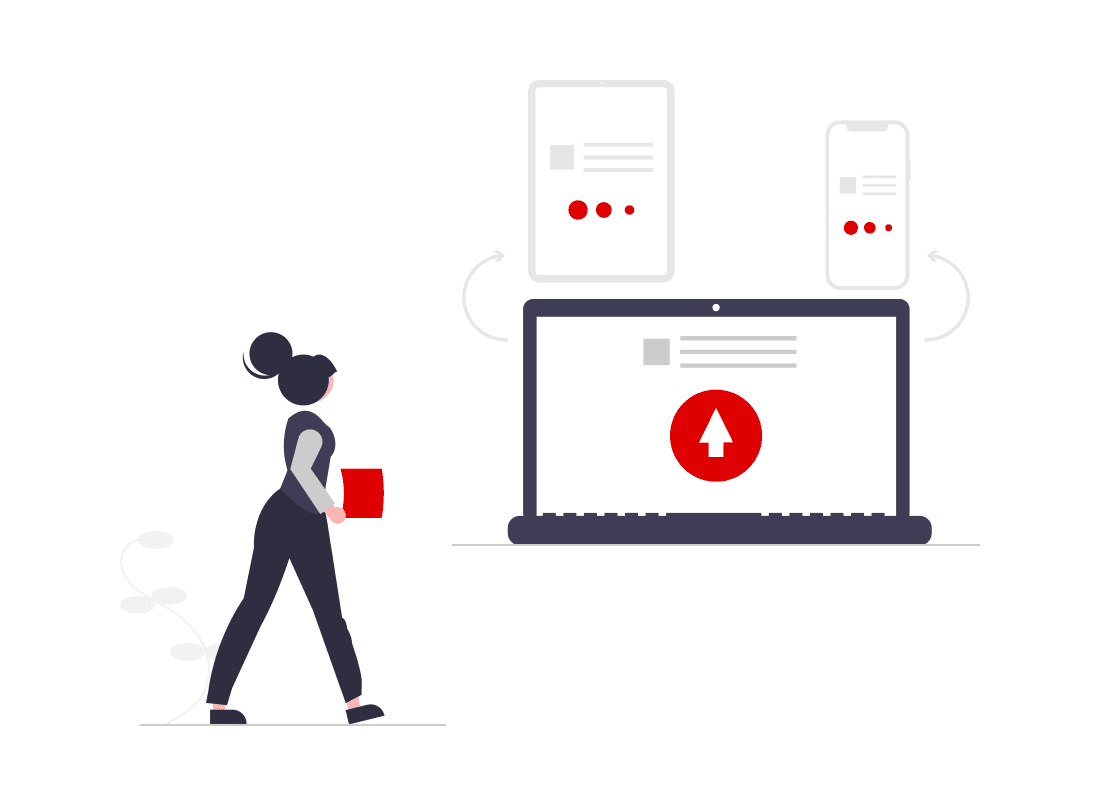
Offer File Update
- Update your offer with a file - Error troubleshooting
Offer File Creation
Follow this simple steps
How to create an offer with a file?
Download the marketplace offer template in the backoffice
Click on: Price & Stock > File Imports
Navigate to the "Offers" section and choose "Excel template." This action will initiate the download of the global offer template.
Fill the offer template
Note that for certain columns, you need to input a value that already exists in our predefined value list.
You have the option to fill in these columns using the dropdown list that becomes visible when you click on a cell, or you can utilize the information from the "Reference Data" sheet.
Mandatory fields in the Offer File
Offer SKU: The offer’s unique identifier in the shop. Only this value (and the global Marketplace SKU) is provided when retrieving orders (API OR11). As a common practice, we recommend setting the SHOP_SKU as the offer SKU to ensure a smooth process.
If you do not select the Offer-SKU, you will automatically be assigned a random number (e.g. S02828). Required: YES - Type: TEXT
Product ID: Reference with which product the offer should be linked. This can be, for example, the EAN, shop SKU, or global SKU. A shop SKU is only available if a product integration has already been performed for the product. The easiest approach here is to simply insert the EAN numbers. Required: YES - Type: TEXT
Product ID Type: This attribute is the input for the type of value in the "product-id" column that you have chosen. Valid inputs are EAN, SKU, SHOP_SKU. Required: YES - Type: LIST
Offer Price: The price of the offer including taxes. Required: YES - Type: INTEGER
Offer Quantity: Quantity is optional for creating your offer in our listing. The offer will only become fully activated and visible in the webshop, when stock is also available. Required: NO - Type: INTEGER
Offer State: The state of the offer. Required: YES - Type: LIST
Strike-Price-Type: Type of the price which will be stroke through when a discount price is defined. This attribute is required, even if no discount price is set. Required: YES - Type: LIST
Optional fields in Offer File
Logistic Class: The logistic class assigned to the offer (this will override the default logistic class). It is essential that at least one logistics class is active. Please see the "Store Setup" guide for more information. Required: NO - Type: LIST
Discount Price: The reduced price of the offer. Required: NO - Type: INTEGER
Discount Start Date: The initial day when the discount becomes accessible (if left blank, the discount has no starting date and is instantly active). Required: NO - Type: DATE
Discount End Date: The final day when the discount is accessible (if left blank, the discount has no ending date - optional). Required: NO - Type: DATE
Minimum Quantity Alert: The lowest quantity that triggers a stock alert. Required: NO - Type: INTEGER
Leadtime to Ship: The value must be a positive integer and must not exceed the limit of 45 days. Required: NO - Type: INTEGER
WEEE take back obligation: Indicates whether the assigned product falls within a WEEE directive category. If set to "true," this will provide additional information for the customer during the webshop checkout. Required: NO - Type: LIST
Offer File Import
Click on: Price & Stock > File Imports
After finishing your file template, save it and:
Upload the Excel file containing your offer information from your computer.
Select the file content as "Offers."
Select the import mode:
Normal: Use this for the import to create, update or delete data.
Delete and replace: Delete existing data and replace it with data from the imported file (Replacement Mode). This mode is used, for example, for a regular full synchronization.
Monitoring Offer File Imports
Click on Price and Stock > File Imports > Track Offer Imports
Track all imports of your offers.
Access the error reports that can help you comprehend how to correct issues in your offer files. Visit the troubleshooting page for the most common errors on offer imports
Offer File Update
Follow this simple steps
How to update your offer with a file?
You have the option to generate two file types from your list of offers.
"Offer Export" contains category and product-related details.
The "Ready to Import" inventory file follows the format of our "Offer File Template." Insert ONLY the criteria that require updates, like stock and price. You can import the file as usual through the "Import a File" page.
Error Troubleshooting
In your file, you must indicate the "product-id" and "product-id-type" to match your offers with the product.
If you got this error message, it is because no product with this identifier exists in the marketplace catalog:
Make sure the type of the identifier is correct (it can be EAN, SKU, SHOP_SKU) or if the product has been fully published by our team. Product Statuses can be tracked as described in the Product Creation guide
You are trying to change the product linked to an existing offer.
You must delete the existing offer, wait for the offer-product assignment delay to be over (30 days), and then recreate the offer on the new product.
You are trying to create an offer using the Offer-SKU of a deleted offer. The new offer is linked to a different product than the product the deleted offer was linked to.
There is a waiting period defined by the operator before you can create the new offer.
You can create a new offer with another Offer-SKU to avoid waiting.
MediaMarkt Marketplace sellers will not be able to sell the same EANs that MediaMarkt has in stock. If MediaMarkt runs out of stock of a particular EAN, then the product will appear on Marketplace.
